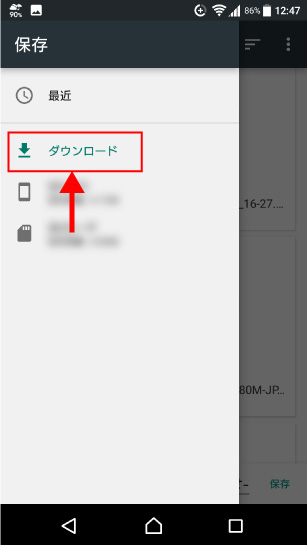Google Chrome でのPDF作成方法(一般的な方法)
右上の設定ボタンをクリックして、印刷を選択します。
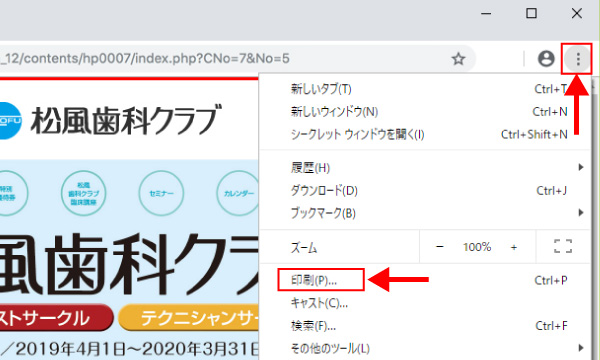
変更をクリックします。
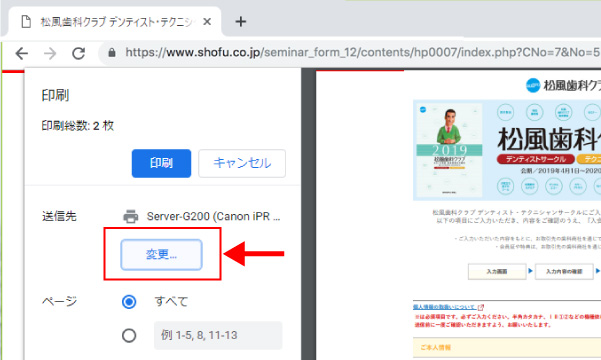
PDFに保存を選択します。
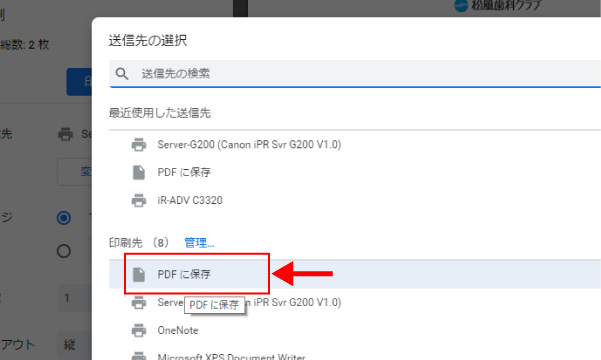
保存をクリックします。
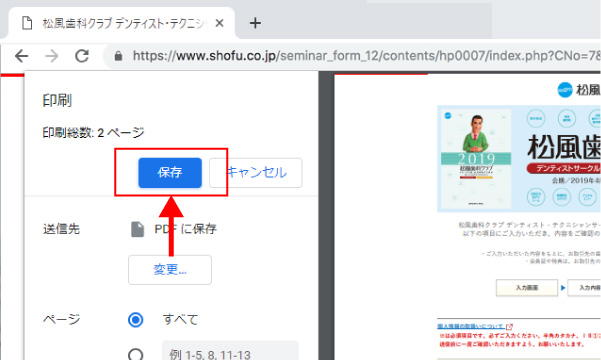
PDFを保存したい場所を指定して保存ボタンをクリックします。
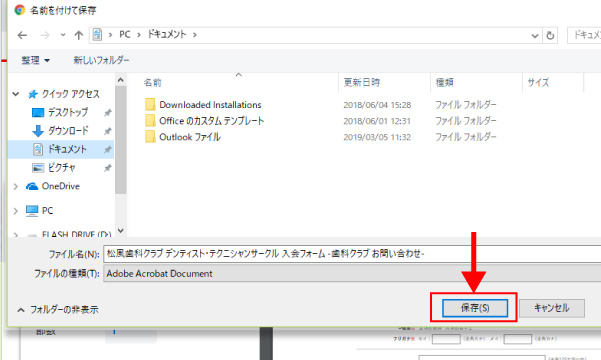
Microsoft Edge でのPDF作成方法(一般的な方法)
右上の設定ボタンをクリックして、印刷を選択します。
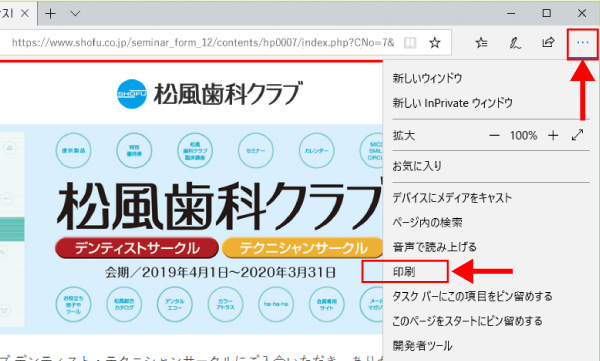
現在仕様中のプリンタを変更します。
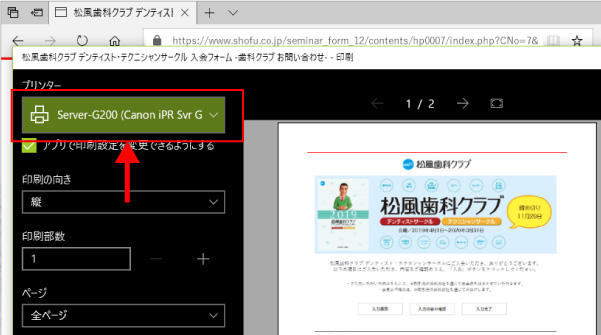
Microsoft Print to PDFを選択し、印刷をクリックします。
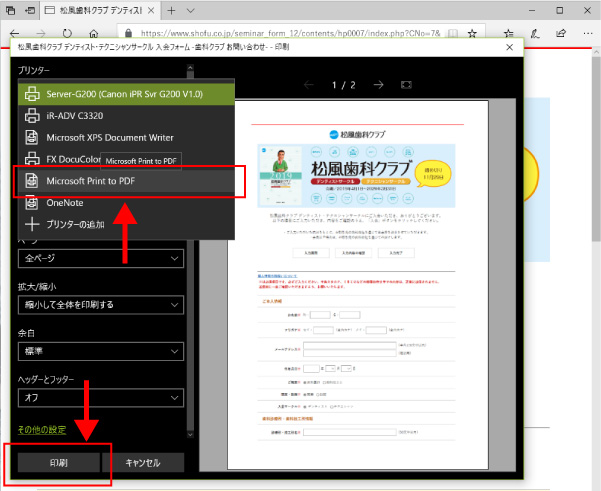
PDFを保存したい場所を指定して保存ボタンをクリックします。
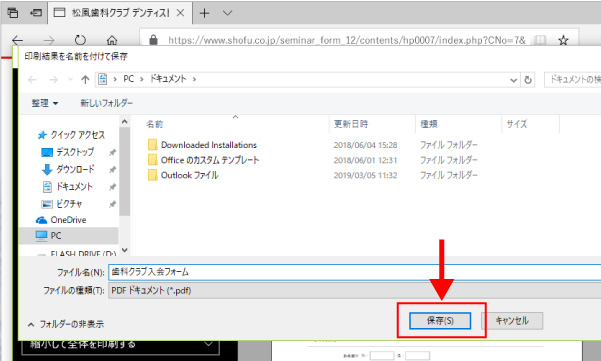
IE 11 でのPDF作成方法(一般的な方法)
右上の設定ボタンをクリックして、印刷から印刷を選択します。

Microsoft Print to PDFを選択し、適用、印刷をクリックします。
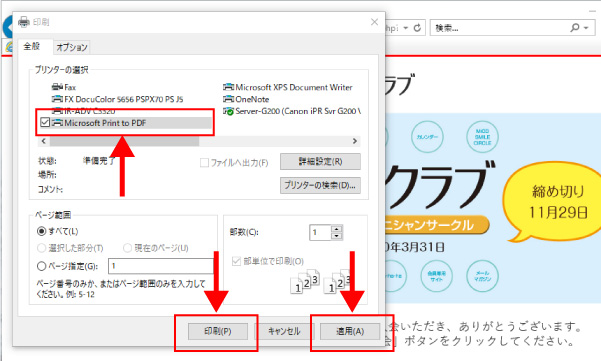
PDFを保存したい場所を指定して保存ボタンをクリックします。
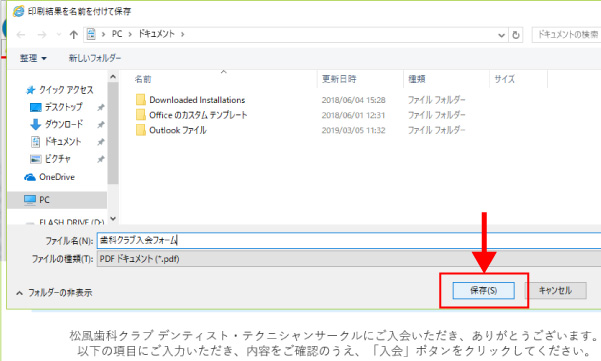
Safari でのPDF作成方法(一般的な方法)
キーボードのコマンド+Pボタンを押し、印刷設定ダイアログを出します。
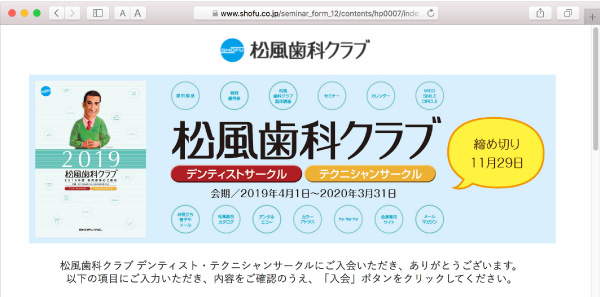
左下のPDFからPDFとして保存を選択します。
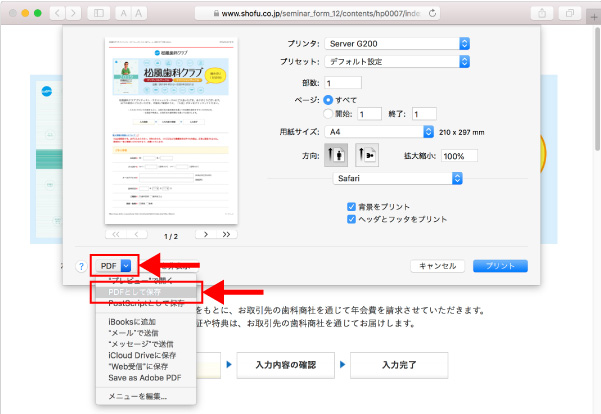
PDFを保存したい場所を指定して保存ボタンをクリックします。
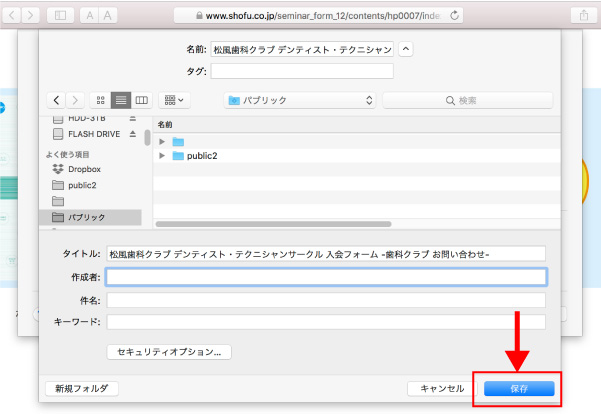
Firefox でのPDF作成方法(一般的な方法)
右上の設定ボタンをクリックして、プリントを選択します
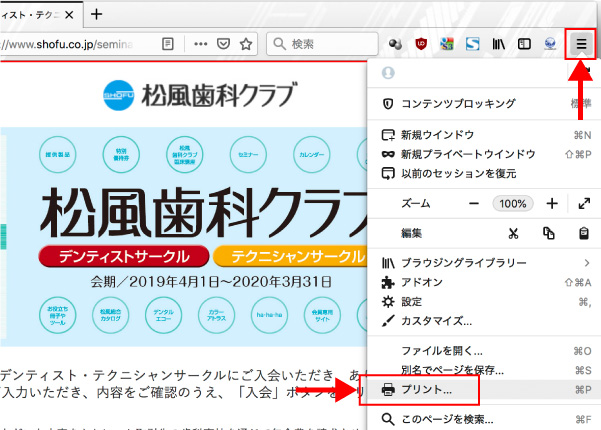
左下のPDFからPDFとして保存を選択します。
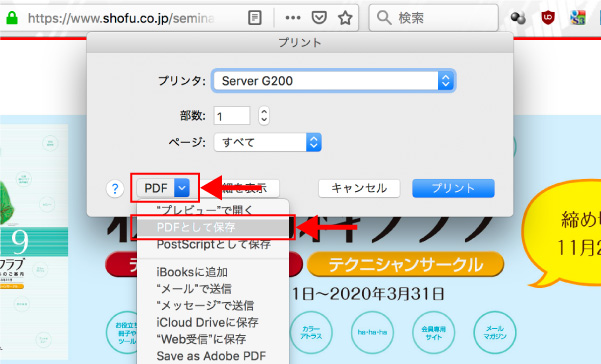
PDFを保存したい場所を指定して保存ボタンをクリックします。
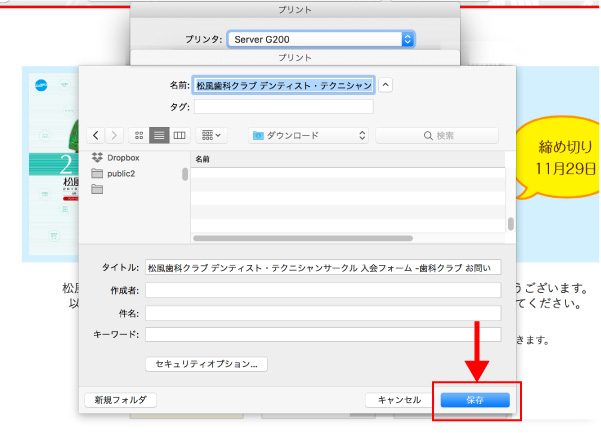
iOS Safari でのPDF作成方法(iOS11)
下部メニューの共有ボタンをタップします。
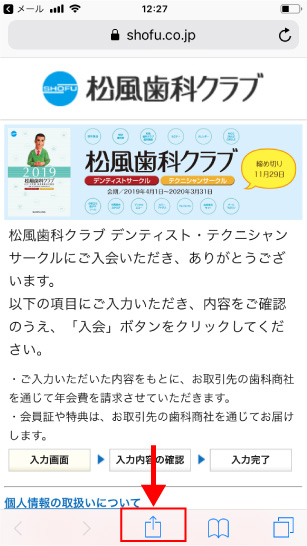
各種項目をスワイプして「PDFを作成」をタップします。
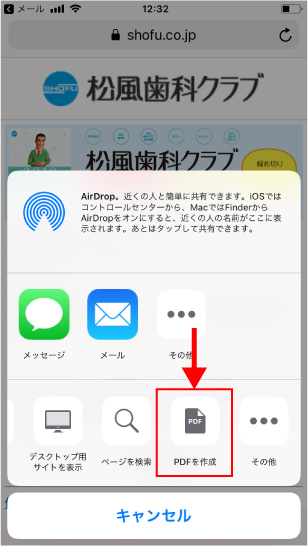
保存するPDFのプレビューが表示されますので確認し、左上の「完了」をタップします。
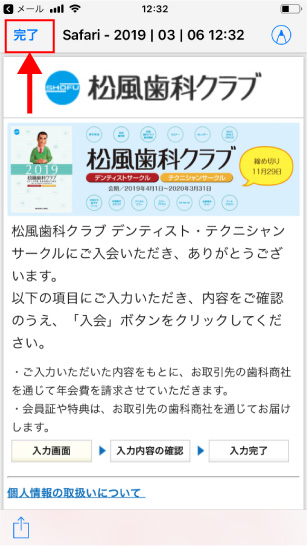
ファイルを保存をタップし、保存します。
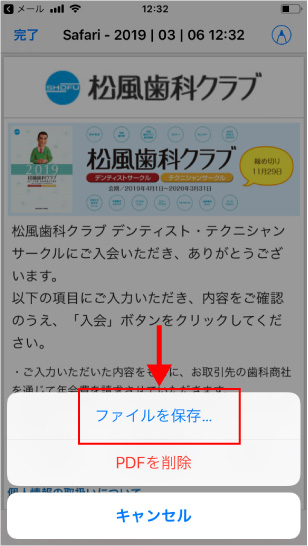
保存先を選択し、保存します。
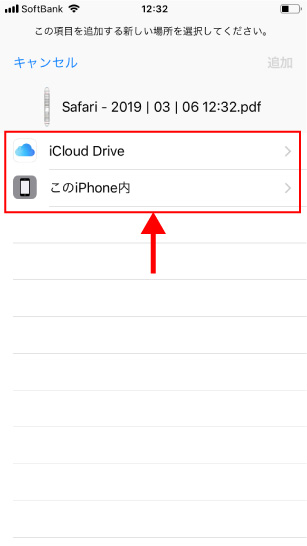
Android OS Chrome でのPDF作成方法
右上のメニューアイコンをタップします。
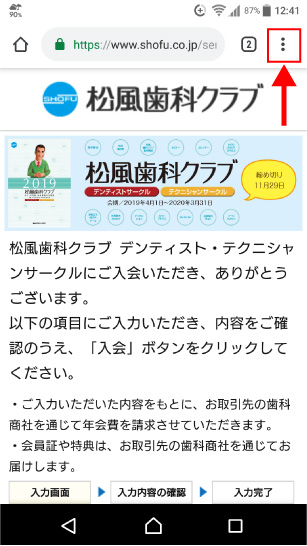
メニューが表示されるので「共有...」をタップします。
(OSやChromeのバージョン等により「印刷...の場合があります。」)
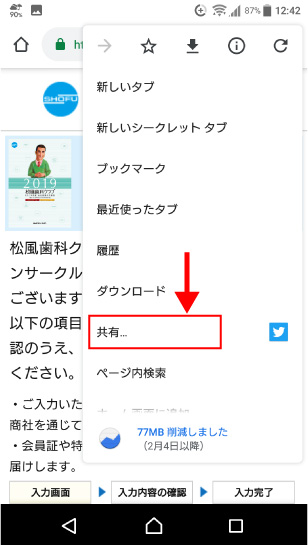
「印刷」をタップします。
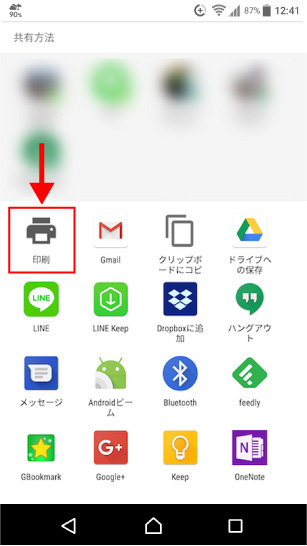
「プリンタを選択」をタップします。
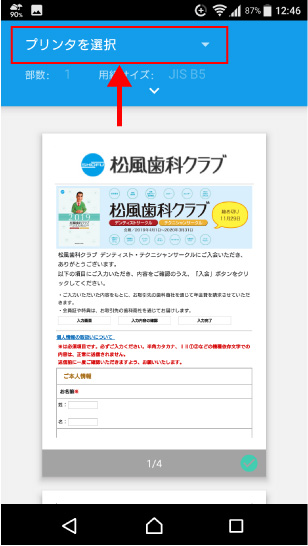
「PDF形式で保存」を選びます。
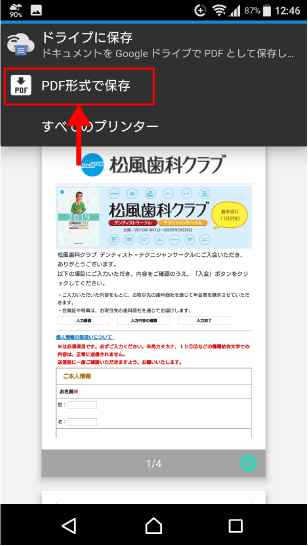
プレビューを確認し、「PDFボタン」をタップします。
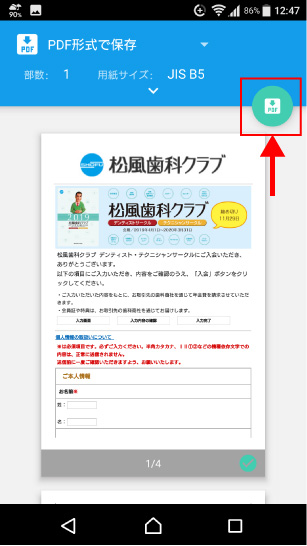
保存する場所を選択する画面が表示されるので「ダウンロード(場所は任意)」をタップします。